|
Das ist der einfachste Weg, neue Treppen zu konstruieren. Die Bibliothek der vordefinierten Treppen, beinhaltet eine Vielzahl an nützlichen Strukturen. Die Methode der Konstruktion ist folgende:
| ► | Treppentyp und Einfügepunkt definieren |
| ► | Einstellen der geometrischen Werte |
| ► | 2D Einstellungen definieren |
| ► | 3D Einstellungen definieren |
Treppentyp und Einfügepunkte
| • | Wählen Sie den gewünschten Typ aus dem Design Center. Auswählen und mit gedrückter rechten Maustaste die Treppe in die Zeichenfläche ziehen. Mit der Option Platzieren mit neuem Einfügepunkt die Treppe auf der Zeichnung platzieren. |

| • | Die Darstellung der Treppe erscheint, und der Einfügepunkt kann nun ausgewählt werden. Der aktive ist mit einem Roten Rechteck gekennzeichnet. |
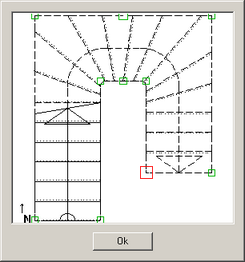
Grafische Platzierung
| • | Klicken Sie in der Nebenwerkzeuge Palette auf das Treppen Icon:  |
| • | In der linken Liste der Dialogbox, wählen Sie die gewünschte Treppe aus. |
| • | Platzieren Sie diese auf der Zeichnung mit den geforderten Einfügepunkten. |
| • | Mit Hilfe der Befehle aus der Befehlsleiste, können Sie die Treppe folgendermaßen platzieren: |
Optionen:
OTHER
|
Referenzpunkt der gegenüberliegenden Treppenseite wird ausgewählt.
|
SPIEGELN
|
Bei gewendelten Treppen, kann die Richtung geändert werden.
|
Nachdem die Treppe platziert wurde, erscheint der Dialog der Treppen Attribute. Hier können die Einstellungen für die 2D und 3D Ansicht definiert werden.
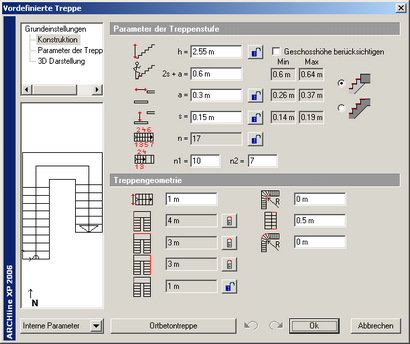
Einstellen der geometrischen Werte

|
Klicken Sie auf die Kategorie Konstruktion. Hier stellen Sie die geometrischen werte der Treppe ein.
|
Parameter der Treppenstufe
Diese Einstellungen sind abhängig von der Treppenart. Alle Einstellungen werden mit einem Symbol verdeutlicht.

|
Treppenhöhe (H)
Wählen Sie die Option Geschosshöhe berücksichtigen, um die Treppenhöhe automatisch an das Geschoss anzupassen.
|

|
Treppen Ergonomie (2h + w)
Neben den aktuellen Einstellungen, werden hier die Minima und Maxima der Steigungshöhe angezeigt. Wird ein Wert überschritten, wird dieser in roter Farbe eingetragen.
|

|
Auftrittsbreite (w)
Neben den aktuellen Einstellungen, werden hier die Minima und Maxima der Steigungshöhe angezeigt. Wird ein Wert überschritten, wird dieser in roter Farbe eingetragen.
|

|
Steigungshöhe (h)
Neben den aktuellen Einstellungen, werden hier die Minima und Maxima der Steigungshöhe angezeigt. Wird ein Wert überschritten, wird dieser in roter Farbe eingetragen.
|

|
Anzahl der Steigungen (n)
Mindestanzahl der Steigungen, welche zur Überwindung der definierten Höhe notwendig sind.
|
Im Falle von mehrläufigen Treppen, wird die Steigungsanzahl der einzelnen Treppenarme unterhalb aufgelistet
|
Zwei Möglichkeiten der Deckenverbindung können ausgewählt werden:

|
Die erste Option verbindet die Treppe mit der letzten Steigung als Deckenstärke. Wurde zum Beispiel eine 3m hohe Treppe mit Steigungshöhe von 16 cm definiert, verläuft der Treppenkörper bis 2.84 m. Die letzte Steigung ist die Decke.
|

|
Die zweite Option ist eine Austrittshöhe auf Deckenniveau. In diesem Fall steigt der Treppenkörper bis 3 m. Bei diesem Beispiel sollte der Austritt als Ausnehmung in der Decke definiert werden. Die Deckenstärke kann unter den Einstellungen der 3D Ansicht eingegeben werden.
|
| | Wurde die Treppe als Rampe ausgeführt, sind diese Einstellungen nicht verfügbar. |
Treppengeometrie
Je nach Treppenart, kann die Treppe verschiedene geometrische Werte aufweisen. Jeder Parameter wird mit einem Symbol dargestellt:

|
Treppenbreite
Dieser Wert ist für alle Treppen verfügbar.
|

|
Außendurchmesser
Dieser Wert ist nur für gewendelte Treppen möglich.
|

|
Winkel der Schraubung
Nur für gewendelte Treppen möglich.
|

|
Innen Radius oder Augen Länge
Je nach Treppenart, wird hiermit der innere Radius oder die Länge des Auges definiert.
|

|
Außenradius oder Augen Länge
Je nach Treppenart, wird hiermit der äußere Radius oder die Länge des Auges definiert.
|

|
Gehlinie
Distanz der Gehlinie zur Außenlinie der Treppenseite
|

|
Schnittlänge
Nur für gewendelte Treppen möglich.
|

|
Große Ellipsenachse
Nur für elliptische Treppen möglich.
|

|
Kleine Ellipsenachse
Nur für elliptische Treppen möglich.
|

|
Eingeschlossener Winkel
Nur für elliptische Treppen möglich.
|

|
Länge der linken Seite
Länge der linken Treppenseite in der 2D Ansicht.
|

|
Länge der rechten Seite
Länge der rechten Treppenseite in der 2D Ansicht.
|

|
Treppenbreite
|

|
Austrittslänge
|

|
Gesamte Treppenlänge
Nur für T-förmige Treppen möglich.
|

|
Totale Treppenbreite
Nur für T-förmige Treppen möglich.
|

|
Länge des linken Treppenarms
Nur für T-förmige Treppen möglich.
|

|
Länge der längeren Seite der ersten Laufplatte in 2D
|

|
Länge der längeren Seite der zweiten Laufplatte in 2D
Nur für L-förmige und gewinkelte Treppen möglich.
|

|
Winkel
Nur für gewinkelte Treppenläufe möglich.
|

|
Länge der ersten Laufplatte mit Podest
|

|
Länge der zweiten Laufplatte mit Podest
|

|
Gesamte Treppenbreite
|

|
Podestlänge
|

|
Länge der Treppe
|
| • | Während der Konstruktion, können beide Einstellungen von Auftritt und Steigung definiert werden. Jeder Parameter kann für die Konstruktion gesperrt werden. Somit können einfach Vorgaben an die Treppen fixiert werden. Die Sperrung hat 3 Zustände: |

|
Offen
Die Parameterwerte können sich ändern. Mit einem Klick auf das Offen Symbol, kann der Wert gesperrt werden.
|

|
Geschlossen
Dieser Wert ist fixiert und kann unter keinen Umständen verändert werden. Mit einem Klick auf den Geschlossen Button, kann der Wert wieder frei gegeben werden.
|

|
Interaktiv
Diese Werte können in Folge von anderen Wertänderungen mit geändert werden. Eine direkte Werteingabe ist in diesem Stadium nicht möglich.
|
| • | Alle Werte welche nicht geschlossen sind, können als Folge von Abhängigkeiten mit verändert werden. Die Parameterwerte in diesen Feldern werden automatisch ermittelt. Jede Änderung welche in einem Feld eingegeben wird, hat eine Änderung eines davon Abhängigen Wertes zur Folge. Die Berechnung der Werte ist abhängig von der Komplexität der Treppe, sollte aber nicht länger als einige Sekunden in Anspruch nehmen. |

| • | Alle automatisch veränderten Werte erscheinen mit gelber Farbe hinterlegt: |
| • |  |
| • | Bei manchen Eingaben werden geänderte Werte über die Limits hinaus verändert. Solche Wertänderungen werden mit roter Farbe hinterlegt. Diese Werte werden wegen Limitüberschreitung nicht verändert, nur angezeigt: |
Einstellung der 2D Ansicht

|
Klicken Sie auf das Untermenü der Parameter der Treppenstufe. Hier können Sie die 2D Ansicht der Treppe definieren.
|
Hier können die selben Einstellungen wie bei den Treppensets definiert werden.
| • | Siehe detaillierte Beschreibungen im Kapitel Parameter der Stufen. |
Einstellungen der 3D Ansicht

|
Klicken Sie auf das Untermenü 3D Darstellung, um die Einstellungen der 3D Ansicht zu aktivieren.
|
Die selben Einstellungen wie bei den Treppen Sets können hier definiert werden. Je nach Art der Treppe sind hier die Funktionen Podest als Decke ausführen und Laufplatte im Austritt an die Decke anpassen aktiviert.
Podest als Decke Option ändert das Podest der Treppe in eine Decke.
Laufplatte im Austritt an die Decke anpassen Option verbindet die Unterkante des Treppenlaufs an die Unterkante der Decke. In diesem Fall ist die Eingabe der Deckenstärke notwendig. Die stärke der Laufplatte wird sich nicht ändern.
| | Diese Option ist aktiviert, wenn die Darstellung des Treppenaustritts mit der Methode 2 der Konstruktions Parameter gesetzt wurde. |
Beispiele von vordefinierten Treppen:
|
![]() Vordefinierte Treppen
Vordefinierte Treppen