Der DWG Export Dialog (gilt gleichermaßen auch für DXF) liefert zahlreiche Möglichkeiten um das Aussehen Ihrer exportierten Daten erheblich zu beeinflussen. Unter Einstellungen können Sie noch weitere Eingriffe am Export vornehmen.
Beachten Sie bitte die weiterführenden Anmerkungen unter Konvertierung
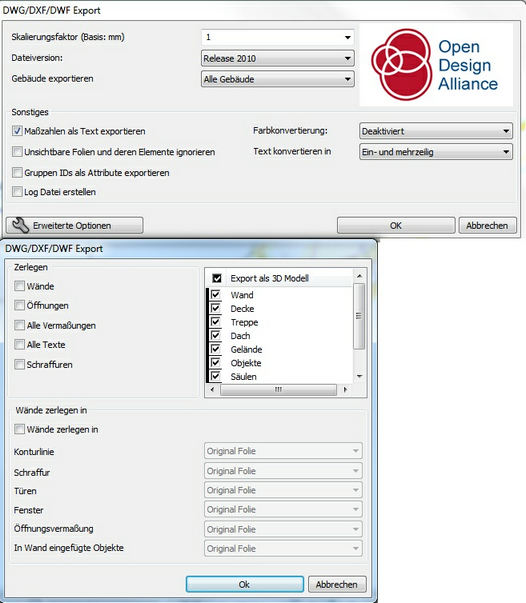
Folgende Optionen stehen zur Auswahl
Zerlegen
Sie können die Elemente Ihrer Zeichnung für den Export zerlegen (in Linien,..). Wählen Sie die gewünschten Elemente aus: Wände, Öffnungsvermaßung,alle Vermaßungen, Alle Texte und Schraffuren.
| • | Wände inkl. Türen und Fenster werden in Linien und die Schraffuren in Blöcke (Gruppen) zerlegt. |
| • | Öffnungen zerlegt die Tür/Fenster Vermaßung in Linien (Achse) und Schraffuren (Maßzahlen) |
| • | Alle Vermaßungen zerlegt ausnahmslos alle Vermaßungen in Linien und Schraffuren |
| • | Alle Texte zerlegt sämtliche Texte in Schraffuren |
| • | Schraffuren zerlegt alle Schraffuren (auch innerhalb anderer Elemente) in Blöcke. Diese wiederum bestehen aus Linien. |
Die Absicht dieser Funktion
Erlaubt AutoCAD Dateien zu erzeugen die im Ausdruck zu 100% dem in ARCHline.XP gleichen.
Mögliche Fehlerquellen wie das Fehlen von Schriftarten, sehr alte AutoCAD Version u.ä. können damit einfach behoben werden.
Diese Option eignet sich nicht zum Erzeugen von AutoCAD Dateien, die am System des Empfängers weiter bearbeitet werden sollen. Mit der Option erzeugte AutoCAD Dateien besitzen keinerlei Komfort (nur mehr Linien und Schraffuren!) und können zu relativ großen Dateigrößen führen.
Export als 3D Modell
|
Das exportierte DWG kann das 3D Modell der Zeichnung enthalten. Aktivieren Sie dazu die gewünschten Gruppen der Elemente welche mit exportiert werden sollen. |
Wände zerlegen in
Ermöglicht das Zerlegen von Wänden in einer Weise, dass deren Hauptbestandteile (Konturlinien, Schraffur, Türen und Fenster, Öffnungsvermaßung und in Wand eingefügte Objekte) gezielt einer Folie (Layer) in AutoCAD zugewiesen werden können.

| • | Konturlinie zerlegt die Kontur der Wand(schichten) in Linien und legt diese auf dem gewähltem Layer ab: |
| • | Schraffuren zerlegt die Wandschraffuren in AutoCAD Schraffuren und exportiert diese in den gewünschten Layer |
| • | Türen und Fenster werden übergeben als Blöcke, bestehend aus Linien |
| • | Öffnungsvermaßung zerlegt die Tür/Fenster (Achs)Vermaßung in Blöcke, bestehend aus Linien und Text (Maßzahl) |
| • | In Wand eingefügte Objekte d.h. Objekte, Säulen und Balken die mittels der Option "In Wand einfügen" in Wände hinzugefügt wurden - können als Block an AutoCAD übergeben werden |
Wände zerlegen in ist in den meisten Fällen zu empfehlen, da Wände und deren Bestandteile für die komfortable Bearbeitung in AutoCAD vorbereitet werden.
Wird weder Zerlegen - Wände noch Wände zerlegen in ausgewählt wird jede Wand inklusive deren Bestandteile als je ein Block übergeben.
Dies hätte erheblicher Mehraufwand für den Bearbeiter in AutoCAD zur Folge (Zerlegen, Layer Zuweisung,...)
Folienzuordnung
| • | Original Folie weist der jeweiligen Wandkomponente jene Folie zu auf der sich das Element in ARCHline.XP befindet. Befinden sich bspw. Wände auf unterschiedlichen Folien werden diese auch so nach AutoCAD exportiert. |
| • | Bestimmte Folie auswählen hat zur Folge, dass alle Elemente der jeweiligen Wandkomponente auf den gewählten Layer exportiert werden. |
Original Folie hat sich bewährt, weil die Folien auch in AutoCAD erhalten bleiben. Andererseits kann bei Verzicht auf Original Folie die Zeichnung vereinfacht bzw. die Layer Struktur verringert werden. Ein Effekt der manchmal erwünscht sein kann.
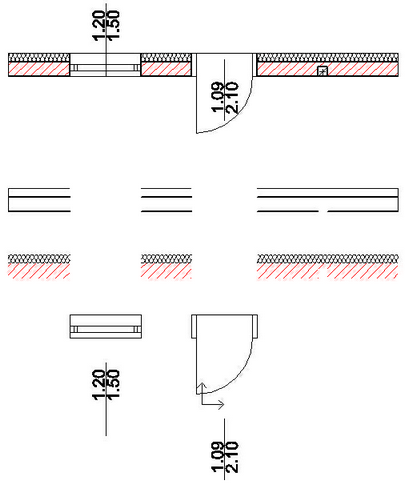
Oben: Wand in ARCHline.XP
Unten: Bestandteile zerlegt in AutoCAD (Explosionszeichnung)
Dateiversion
Wählen Sie hier aus den vorhandenen AutoCAD Formaten aus.
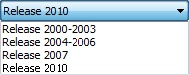
| • | Release 2000-2003 steht für die Versionen AutoCAD 2000, 2002, 2003 |
| • | Release 2004-2006 steht für die Versionen AutoCAD 2004, 2005, 2006 |
| • | Release 2007 steht für die Versionen AutoCAD 2007, 2008, 2009 |
| • | Realise 2010 steht für die Version AutoCAD 2010 |
Exportieren Sie in der Dateiversion Release 2010 beachten Sie unbedingt die Hinweise unter Farben und Texte
Skalierungsfaktor
Sie können Ihre Zeichnung mit einem Faktor skalieren siehe Zeichnungseinheit
Gebäude exportieren
Bei mehreren Gebäuden innerhalb einer Zeichnung wird die nachfolgende Auswahlbox aktiviert.
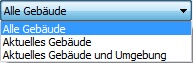
| • | Alle Gebäude exportiert sämtliche Gebäude der Zeichnung inklusive Gelände |
| • | Aktuelles Gebäude exportiert lediglich das aktive Gebäude/Geschoß ohne Gelände |
| • | Aktuelles Gebäude und Umgebung exportiert lediglich das aktive Gebäude/Geschoß aber mit Gelände |
Text konvertieren in
AutoCAD bietet 2 unterschiedliche Textarten an: Ein- und Mehrzeilig
Legen Sie hier die gewünschte Textkonvertierung fest.
Bitte die Hinweise unter Texte berücksichtigen.
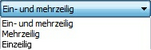
Sonstiges
Die Anwendung dieser Optionen kann das Aussehen Ihrer Exporte in anderen CAD Applikationen mitunter erheblich beeinflussen

| ▪ | Maßzahlen als Text exportieren |
Ist diese Option aktiviert wird die in ARCHline.XP sichtbare Maßzahl als sogenannte Textüberschreibung an AutoCAD übergeben.
Allerdings ändert sich die Maßzahl bei Änderungen nicht automatisch mit.
Ein Umstand der bei korrespondierender Darstellung und geringem Aufwand in der Nachbearbeitung vernachlässigt werden kann.
Unsere Empfehlung ist daher diese Option zu aktivieren
| • | Unsichtbare Folien und deren Elemente ignorieren |
In ARCHline.XP ausgeblendete Layer und deren Elemente bleiben im Export unberücksichtigt.
| • | Gruppen IDs als Attribute exportieren |
Exportiert die ID als Block Attribut.
| • | Log Datei erstellen |
Während des Exportvorgangs werden bei aktivierter Option zwei zusätzliche Dateien erzeugt. Eine Log Datei mit <Dateiname>.log und eine sogenannte Audit Datei <Dateiname>.aud. Diese Dateien enthalten möglicherweise hilfreiche Informationen für die ARCHline.XP Entwicklung. Senden Sie diese Dateien zusammen mit der Original Zeichnung und der Exportierten, im Fall fehlerhafter oder unzureichender Exporte an Ihren Partner.
| • | Farbkonvertierung |
Hier kann ausgewählt werden in welchen Farben die DWG/DXF Datei exportiert werden soll.
Schwarz-Weiß, Graustufen, Deaktiviert oder laut Farbzuweisung.