ARCHLine 2013 kommt mit einer verbesserten, modernen Benutzeroberfläche, die die Geschwindigkeit, mit der Sie sich innerhalb der Zeichnungen bewegen, stark verbessert.
Die neue Benutzeroberfläche ermöglicht auch einen schnellen Wechsel zwischen den einzelnen Zeichnungen, unabhängig von deren Komplexität.
Die OpenGL und DirectX Grafik Engines werden gleichermaßen unterstützt und beinhalten die gleichen Optimierungen hinsichtlich dem Zoomen und Schwenken (Pan) Ihrer Zeichnungen.
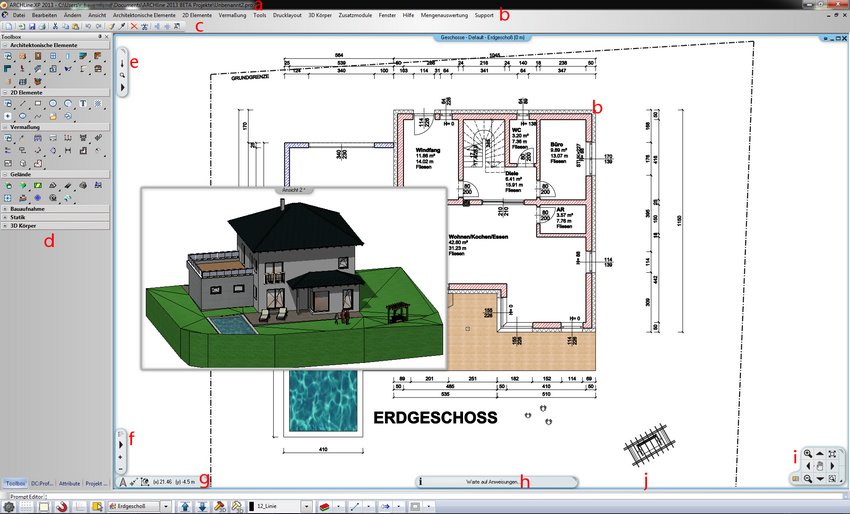
Die Oberfläche von ARCHline gliedert sich in folgende Bereiche:
a) Programm Titelzeile - Zeigt den Namen und Pfad des aktiven Projekts.
b) Menü - Beinhaltet eine Vielzahl der Befehle und Möglichkeiten von ARCHline.
c) Symbolleisten - Mehrere Symbolleisten, die eine Reihe von Befehlen beinhalten. Symbolleisten können beliebig auf der Oberfläche angeordnet werden.
d) Toolbox - beinhaltet die Toolbox, das Design Center, den Projekt Navigator und die Attribute Box.
e) Touch Menü - Touch Screen ähnliches Menü.
f) Projekt Viewer - Grafische Übersicht aller Zeichnungen des aktiven Projekts. Klicken Sie auf eine der Zeichnungen in der Vorschau um diese zu aktivieren.
g) Koordinaten - Zeigt die Koordinaten.
h) Info Balken - Informationen und Angaben für den aktuellen Befehl.
i) Navi Bar - beinhaltet Befehle zur Navigation und Darstellung der aktiven Zeichnung (Zoomen,..)
j) Status Leiste - Sammlung der am häufigsten verwendeten Befehle in ARCHLine. Die Statusleiste befindet sich immer am unteren Rand der Benutzeroberfläche.
Positionierung und Verwaltung von Symbolleisten und Fenstern
Die neue Oberfläche kann mit der Maus einfach verwaltet werden. Toolbox, Design Center, Attribute Box und Projekt Navigator können in Tabs überlagert an einer Seite oder auf der Oberfläche frei positioniert werden.
Die Symbole erscheinen in der Mitte der Zeichenfläche und an den Bildschirmseiten. Wird die Toolbox über ein Symbol gezogen und die Maustaste losgelassen, platziert sich diese in die ARCHline Oberfläche. Wird die Maustaste ausserhalb eines Symbols ausgelassen, bleibt die Toolbox am jeweiligen Platz und ist frei beweglich.
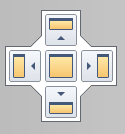
Symbolleisten können an deren gepunkteten Seiten mit der linken Maustaste angefasst und neu platziert werden.
Der Cursor mit den 4 Richtungspfeilen zeigt an, dass die Symbolleiste verschoben werden kann.
![]()
Mit den Toolbox Pins können diese an einer Oberflächenseite versteckt werden.
Diese Pins sind nur dann auf dem oberen rechten Boxrahmen sichtbar, wenn die Toolbox an einer Seite angedockt ist.
Mit einem neuerlichen linken Maustastenklick auf den quer gestellten Pin, wird die Toolbox wieder an der Außenseite angedockt.
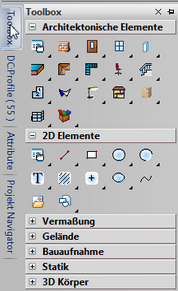
Nach dem Start von ARCHline befindet sich nur ein 2D Fenster zum Konstruieren auf der Oberfläche. Nachdem das erste Architektonische Element (z.B. Wand) gezeichnet wurde, baut ARCHline ein 3D Fenster mit dessen Darstellung darin auf und ordnet die beiden Fenster nebeneinander an. Das 2D Fenster wird automatisch auf die Grenzen des gezeichneten Elements gezoomt.
weitere Infos siehe unter Fenster
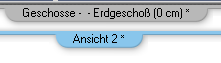
| • | Der Name kann in der Projektverwaltung geändert werden. |
| • | Das * Symbol nach dem Namen deklariert die Zeichnung als ungespeichert! |
| • | Bei Grundrissfenstern wird nach dem Namen das aktuelle Geschoss angezeigt |
Jedes Fenster in ARCHline hat an der rechten oberen Ecke die 4 Icons.
![]()
Immer im Vordergrund
Immer im Vordergrund ist ein innovatives Werkzeug, das ausgewählte Fenster in den Vordergrund stellt und auch dort behält.
Immer im Vordergrund ist neben den vorhandenen Möglichkeiten Minimieren, Maximieren und Schließen eine neue Option in der Fenstersteuerung und führt zu einer größeren Zeichenfläche der zu bearbeitenden Zeichnung.
Beispiel: Grundriss im Vollbild Modus und verkleinerte 3D Ansicht im Vordergrund sichtbar
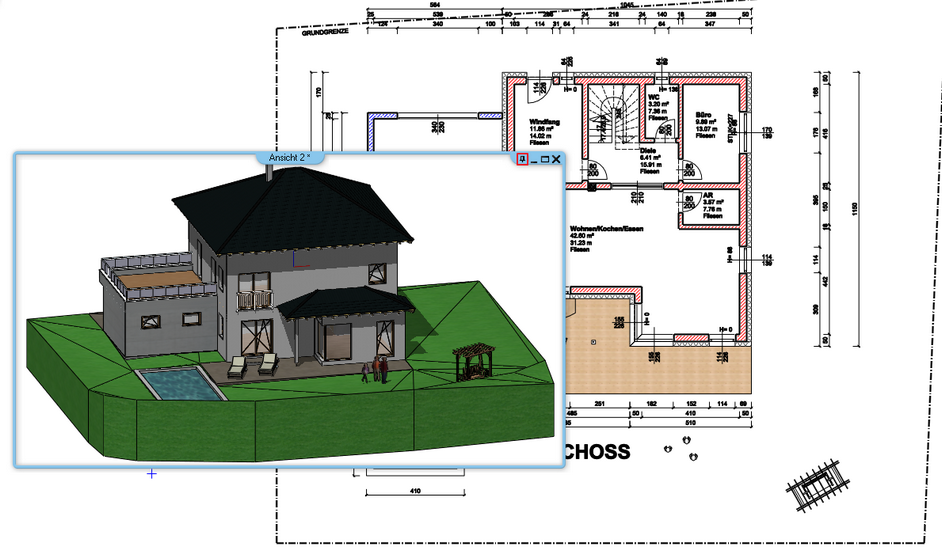
Das Navigieren in den jeweiligen Fenstern (2D und 3D) ist mit Tastatur und Maus möglich. Je nach Fensterart und dessen Einstellung stehen Ihnen folgende Navigationsmöglichkeiten zur Verfügung:
Alle visuellen Navigations Befehle betreffen nur die Darstellung der Elemente in den Fenstern. Sie verändern keine Positionen oder Koordinaten von Objekten.
siehe unter Navigieren, Betrachten und Darstellen