Im nachfolgenden Kapitel werden Sie mit dem Speichern, Überschreiben und Verwenden von Sets vertraut gemacht.
Die Themen im Überblick
Um ein Set im jeweiligen Element anzulegen, definieren Sie zuerst das Element mit den gewünschten Attributen.
Ausführung |
Öffnen Sie die Setverwaltung
Klicken Sie auf den Button Neu
Im darauf folgenden Dialog, geben Sie den Namen des neuen Sets an
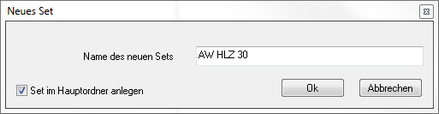
Weiters können Sie mit dem Häckchen Set in Hauptordner anlegen das Set außerhalb der vorhandenen Ordnerstruktur ablegen. Ansonsten wird das Set im aktiven (ausgewählten) Ordner abgespeichert.
Ordner werden mit dem Button Neuer Ordner angelegt. Hier können Sie ebenfalls definieren, ob sich der Ordner in einer bereits bestehenden Ordnerstruktur einfügen, oder im Hauptordner angelegt werden soll.
Bestätigen Sie den Dialog mit OK und das Set wird angelegt. Ihre Einstellungen sind nun als Set abgespeichert und können für die Konstruktion im Projekt verwendet werden.
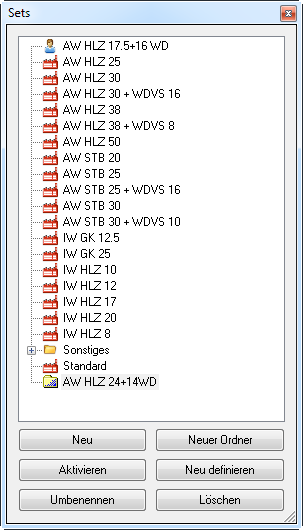
In der Setverwaltung werden die im Projekt verwendeten Sets, sowie die Sets aller geladenen Kataloge angeboten.
Mehr dazu lesen sie unter Verwalten von Sets / Arbeiten mit Katalogen nach
Ausführung |
Sets können auf unterschiedliche Weise aktiviert / verwendet werden
Sets aus dem Attribute Dialog verwenden
1. Aktivieren Sie dazu das gewünschte Set in der Setverwaltung mit einem doppelten Linksklick oder markieren Sie das Set und wählen danach den Button Aktivieren
2. Verlassen Sie den Attribute Dialog mit Ok und führen den gewünschten Befehl aus
Sets mit dem Set Drop Down verwenden
1. Starten Sie den gewünschten Befehl (z.B. Wand - Einfache Wand)
2. Wählen Sie danach das gewünschte Set aus der Set Auswahl Symbolleiste
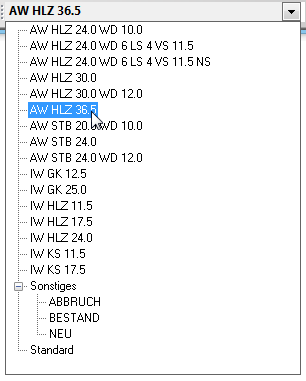
Sets mit dem Projekt Navigator verwenden
1. Ziehen Sie das gewünschte Set (aus dem gewünschten Katalog) mit gedrückter, linker Maustaste aus dem Projekt Navigator in Ihre Zeichnung
2. Wählen Sie danach den gewünschten Befehl um fortzufahren
ermöglicht das Überschreiben der Attribute eines vorhandenen Sets
Ausführung |
1. Aktivieren Sie das zu ändernde Set
2. Nehmen Sie die gewünschten Änderungen vor
3. Wählen Sie Neu definieren aus der Setverwaltung aus
Die Set Verwaltung lässt sich unmittelbar aus dem Attribute Dialog des ausgewählten Elements öffnen. Ist bereits ein Set ausgewählt, zeigt der Button den Setnamen an. Ist kein Set aktiv, steht Kein Set in dem Button.
Mit einem linken Maustastenklick wird die Setverwaltung für das ausgewählte Element geöffnet. In dieser Liste finden Sie alle bereits angelegten Sets für das jeweilige Element, in dessen Einstellungen Sie sich gerade befinden.
Nachfolgend 2 Beispiele anhand des Wand und Linien Attribute Dialogs
|
|
Verändern Sie die Attribute bei einem aktiven Set meldet ARCHline Ihnen die Änderung einmal mit dem Hinweis:
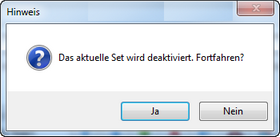
Wird dieser Hinweis mit NEIN beantwortet, werden die Änderungen nicht übernommen. Alle Einstellungen des Elements bleiben, wie im Set gespeichert, eingestellt.
Wird der Dialog mit JA bestätigt, werden die Einstellungen des Elements geändert. Die Einstellungen werden nicht im Set, sondern nur am Element verändert. Der Setbutton im unteren Dialogteil, zeigt den Setnamen nicht mehr an, da die Einstellung verändert wurden.