Die Einstellungen der Benutzeroberfläche ermöglichen die Sprache, das Design und das Verhalten der Toolbox zu beeinflussen.
Benutzeroberfläche
Spracheinstellung
ermöglicht die Sprache von ARCHline zu ändern.
Edition wechseln
hier können Sie die Editionen von ARCHline wechseln: wählen Sie zwischen Architektur und Innenarchitektur. Die Edition nimmt in erster Linie auf die Möglichkeiten und Inhalte der Toolbox Einfluss.
Theme
Diese Dropdown Liste beinhaltet 5 verschiedene voreingestellte Darstellungen der ARCHline Oberfläche. Wählen Sie eine Optik aus, ARCHline ändert daraufhin sofort die Darstellung. Voreingestellt ist das Theme Grau.
Fenster Anordnung
wählen Sie hier aus den 3 Optionen der Fenster Anordnung aus.
Interface Skin
legt die Farbe der Fenster Ränder, der Navibar, des Touch Menü, des Projekt Viewer und des Info und Koordinaten Balken fest
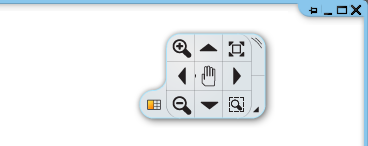
Symbolleisten
öffnet die Symbolleisten und Tastaturkürzel Verwaltung
Windows Aero aktiviert
Die Kombination der Aero Oberfläche mit manchen Grafikkarten führt unter Windows Vista oder höher unter Umständen zu Darstellungsproblemen. Um dies zu verhindern können Sie durch diese Option die Vista Aero Oberfläche während der Laufzeit von ARCHline deaktivieren. Nach Beendigung von ARCHline wird automatisch wieder der vorherige Zustand hergestellt.
Zeige Befehl Tooltips
schalten Sie hier die Befehl Tooltips in der Toolbox ein oder aus
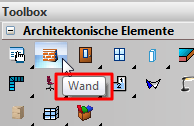
Toolbox
Nur Symbole
Zeigt in der Toolbox die Befehle nur mit deren Icons an. Ist die Option deaktiviert, wird neben dem Icon auch der Name als Text eingeblendet.
Große Icons
Stellt einige Buttons und Icons der ARCHline Oberfläche auf Groß um.
Mehrere gleichzeitig aufklappbare Gruppen
Voreingestellt ist in der Toolbox immer nur eine Gruppe sichtbar. Wird diese Funktion deaktiviert, können mehrere Befehlsgruppen geöffnet werden. Es kommt durch die Vielzahl der Befehle jedoch schnell zu einer gefüllten Toolbox, worin das mit dem Scrollbalken durchgerollt werden kann. Einersits ist diese Methode für geübte Anwender besser, da alle Befehle immer sichtbar sind. Für Anwender wechlche mit diem Programm beginnen wollen, ist die Voreinstellung jedoch übersichtlicher.
Baumsymbol in Gruppen
Das Baumsymbol für geöffnete oder geschlossene Gruppen kann ein oder ausgeblendet werden.
Baumsymbol ein
![]()
Baumsymbol aus
![]()
Fette Schriftart für Gruppen
Gruppen werden mit fetter Schriftart dargestellt. Dient der besseren Übersicht.
Fette Schriftart für Befehle
Befehle werden in fetter Schriftart dargestellt.
Flache Darstellung der Gruppen
Gruppenüberschriften werden entweder als Button oder als Fläche dargestellt.
Toolbox Untermenüs mit gedrückter linker Maustaste öffnen
Die Toolbox Untermenüs (also jene, in denen sich die eigentlichen Befehle befinden) können mit einem kurzen und langem (gedrückten) Linksklick aktiviert werden.
Ist diese Option aktiviert, wird bei einem kurzen Linksklick der Hauptbefehl (erste Befehl) des Untermenüs ausgeführt. Mit gedrückter Linker Maustaste wird das gesamte Untermenü, zur Auswahl des gewünschten Befehls, eingeblendet.
Ist diese Option deaktiviert wird das Untermenü immer eingeblendet, egal ob kurz oder gedrückt Halten der linken Maustaste.
Klick Verzögerung
Gibt die Zeit in Millisekunden an, wie lange (mindestens) die linke Maustaste gedrückt werden muss, um das Untermenü einzublenden.
Die Klick Verzögerung hat keine Auswirkung, wenn die Option zuvor erwähnte Option Toolbox Untermenüs mit gedrückter linker Maustaste öffnen deaktiviert ist.
Toolbox Untermenüs behalten zuletzt verwendeten Befehl
Das Verhalten der Untermenüs kann ebenfalls beeinflusst werden. Es stehen 2 Arbeitsweisen zur Verfügung.
Ist die Option deaktiviert, kommt es zu keiner Änderung der Befehle des Untermenüs.
Ist die Option aktiviert, wird das Icon des Hauptwerkzeuges durch den zuletzt ausgewählten Befehl des Untermenüs ersetzt und bleibt dann für eine schnelle Aktivierung dessen zur Verfügung.
Rechter Mausklick
Auswahl mit
Ist bei einem Befehl eine Auswahl von Elementen notwendig, kann Ihre Auswahl mit Enter bzw. rechter Maustaste beendet werden oder mit Auswahlmenü bearbeitet werden.
Letzteres führt dazu, dass beim Ausführen der rechten Maustaste während einer Auswahl, das Auswahl Menü als Pop Menü direkt auf der Oberfläche eingeblendet wird.
Wählen Sie per Schnellauswahl Menü aus den überlappenden Elementen
Befinden sich bei einer Auswahl überlappende oder eng benachbarte Elemente in der Nähe, ist es oft schwierig, dass richtige Elemente davon auszuwählen (oder es ist ein zusätzliches Zoomen erforderlich). Ist die Option aktiviert, zeigt ARCHline ein zusätzliches Schnellauswahl Menü, dass das Blättern durch die benachbarten Elemente vor allem bei überfüllten Zeichnungen erleichtert.
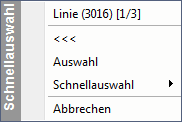
Verwandte Themen |