Ergebnis |
Das 3D Modell wird mit Hilfe der Dialogfunktionen aufgebaut.
Befehl im Programm |
< Menü > < Ansicht > < 2D -> 3D > <Über Dialogfeld>
< Status Leiste > < 3D Modell erstellen Icon >
![]()
Ausführung |
Wählen Sie hier aus zahlreichen Optionen, mit denen Sie den Inhalt und die Detailtiefe/Präzision Ihres 3D Modells beeinflussen
Element Typ Auswahl Liste
Mit den Häkchen werden die jeweiligen Elementgruppen ausgewählt, welche im 3D Modell dargestellt werden sollen.
Mit dem obersten Häkchen in der Titelleiste, werden alle Aus oder Ein geschalten. Geländer fallen unter den Element Typ Objekte, Balken unter Säulen.
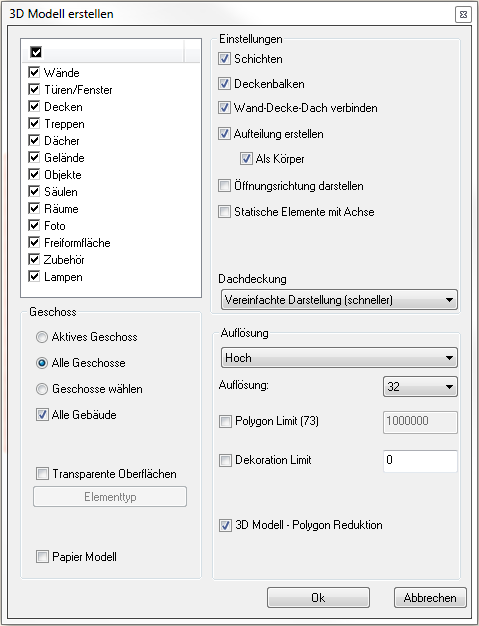
Einstellungen
Schichten
Ist diese Option aktiviert, werden mehrschichtige Bauteile (Wand, Decke, Dach, Raumbuch) mit all Ihren Schichten dargestellt.
Ist diese Option deaktiviert, werden mehrschichtige Bauteile mit nur einer Schicht (in der Stärke aller Schichten) dargestellt.
Deckenbalken
stellt die Balken von Decken dar
Wand-Decke-Dach verbinden
Ist diese Option aktiviert, werden Wände und Säulen von Decken oder Dächern und Decken von Dächern abgeschnitten.
Ob und wie welches Element abgeschnitten wird, hängt von den Verschneiden bzw. Wand und Decken Schnitt Optionen in den betroffenen Element Attributen ab.
Aufteilung erstellen
Ist diese Funktion aktiviert werden die Hintergründe von Dekorationen im 3D Modell dargestellt.
Als Körper
Ist diese Option aktiviert, werden die Einzelflächen von Dekorationen als Körper (mit der definierten Stärke) in 3D dargestellt.
Ist diese Option deaktiviert, werden die Einzelflächen von Dekorationen nur als 3D Flächen dargestellt, also ohne Stärke.
Diese Option kann nur verändert werden, wenn Aufteilung erstellen aktiviert ist.
Automatisches Wiederherstellen 3D
Ist diese Option aktiviert, werden sämtliche Änderungen in Ihrem Projekt in das 3D Modell übernehmen.
Mehr dazu siehe Automatisches Wiederherstellen / Aktualisieren 3D
Arch. 3D Objekte löschen
Löscht alle im 3D Modell enthaltenen Inhalte bevor das 3D Modell neu erstellt wird.
Öffnungsrichtung darstellen
stellt die Öffnungsrichtung von Türen und Fenster als Linien dar
Dachdeckung
ermöglicht die Auswahl der Detailtiefe für die Darstellung einer 3D Dachdeckung
Dachziegel nicht darstellen 3D Dachziegel werden nicht dargestellt
Vereinfachte Darstellung (schneller) 3D Dachziegel werden vereinfacht dargestellt (einfache Box)
Dachziegel darstellen 3D Dachziegel werden in voller Qualität dargestellt
Da mit der 3D Dachdeckung sehr schnell eine große Datenmenger erreicht werden kann, empfiehlt es sich während des Arbeitens die Dachziegel auszuschalten oder nur vereinfacht darzustellen.
Statische Elemente mit Achse
baut alle statischen Elemente als einfache Flächen auf. Darunter zählen u.a. auch "normale" Decken
Geschoss
Aktives Geschoss
ist diese Option aktiviert wird nur das aktive Geschoss im 3D Modell angezeigt
Alle Geschoss
es werden alle Geschosse des aktiven Gebäudes in 3D dargestellt
Geschosse wählen
Öffnet den Geschosse auswählen Dialog, in dem Sie bestimmte Geschosse auswählen können, die im 3D Modell dargestellt werden sollen.
STRG und SHIFT Taste ermöglichen eine mehrfache Auswahl.
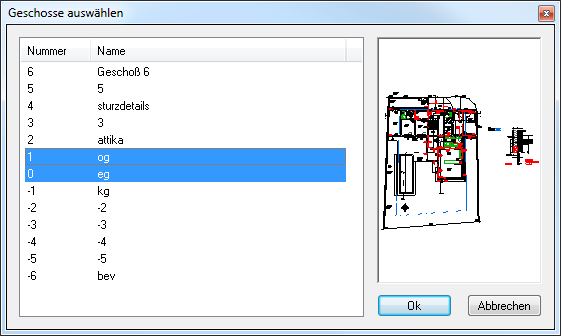
Alle Gebäude
es werden alle Geschosse aller Gebäude in 3D Modell dargestellt
Alle Grundrisse einbeziehen
ist diese Option aktiviert, werden die Inhalte aus möglichen anderen Grundriss Fenstern im 3D Modell dargestellt.
Papier Modell
In der Architektur ist es manchmal erforderlich ein 3D Modell in nur einer Farbe darzustellen. Egal ob Ansichten oder Schnitte. Das gesamte 3D Modell wird dabei temporär mit nur einem (weißen) Material dargestellt. Die ursprünglichen Materialien bleiben selbstverständlich erhalten bzw. werden wieder verwendet, sobald Papier Modell deaktiviert wurde.
Auflösung
Die Auflösung eines 3D Objektes definiert die Rundung. Je höher die Auflösung gestellt wird, umso feiner ist die Teilung von Rundungen im 3D. Bei hohen Auflösungen wird mehr Rechenzeit in Anspruch genommen, und ist deshalb mit Bedacht einzusetzen.
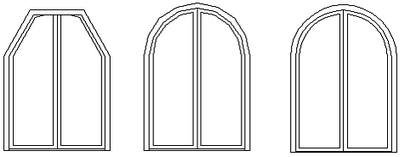
Wird die Funktion Hoch ausgewählt, kann der Auflösungswert aus der Liste ausgewählt werden. Die Zahl entspricht der horizontalen und vertikalen Auflösung. Je höher desto detaillierter. In den meisten Fällen ist eine Auflösung von 32 oder 64 ausreichend hoch.
Polygon Limit
zeigt in Klammer die Anzahl der Polygone Ihres aktuellen 3D Modells an. Ist diese Option aktiviert, kann die maximale Anzahl der Polygone durch Eingabe eines Limits reduziert werden.
Dies kann zu einer vorübergehenden Performance Verbesserung führen. Ein zu enges Polygon Limit kann aber auch zu einer unvollständigen Darstellung des 3D Modells führen.
Dekoration Limit
Analog Polygon Limit, allerdings gilt dies nur für die durch Dekorationen erzeugten 3D Polygone.
3D Modell - Polygon Reduktion
Ähnlich dem Polygon Limit führt auch die 3D Modell Reduktion zu einer Reduzierung der 3D Datenmenge. Allerdings ist die 3D Modell Reduktion bemüht die Polygone so zu reduzieren, dass die Qualität / die Detailtiefe der Objekte nicht darunter leidet. Es werden nicht einfach Polygone gelöscht, sondern kleinere Polygone nach Möglichkeit zur größeren zusammen gefasst. Diese Methode führt zu einer Beibehaltung der Original Modell Struktur, d.h. der Normal Vektoren (welche die Richtung der Fläche festlegen) und des Textur Mapping. Trotz eines geringen Detailverlust sind Reduktionen bis zu 90% erreichbar.
Bereits beim Import von externen Objekten (3ds, obj) wird die Polygon Reduktion angewandt d.h. jedes Objekt wird in 2facher Ausführung abgespeichert. Einmal mit der Original Polygon Anzahl, und ein weiteres mal in der reduzierten Variante. Ist die 3D Modell - Polygon Reduktion aktiviert, wird beim 3D Modell erstellen die reduzierte Variante des Objekts verwendet.
Die 3D Modell Reduktion wird nur bei Objekten angewandt. Generell sind meist Objekte (vor allem hochauflösende aus externen Quellen) für den dramatischen Anstieg der 3D Modell Daten verantwortlich. Die 3D Modell Reduktion kann diesem Trend positiv entgegen wirken.