Als nächstes erstellen Sie ein Gelände.
Um die Einstellungen des Geländes zu definieren klicken Sie auf auf die Gruppe ![]() und danach auf Einstellungen
und danach auf Einstellungen ![]() .
.
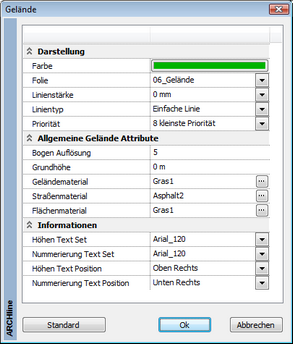
Stellen Sie Ihr gewünschtes Material bei "Geländematerial" ein.
Mit "OK" bestätigen Sie die Einstellungen.
Klicken Sie mit der linken Maustaste auf das Geländewerkzeug ![]() , und wählen Sie den zweiten Geländebefehl
, und wählen Sie den zweiten Geländebefehl 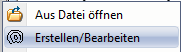 aus.
aus.
Wählen Sie aus der unteren Promptleiste aus dem Popmenü das Gelände. Wählen Sie den Befehl „Punkt“. |
|
Die Punkte setzen Sie in unserem Beispiel ohne Bezug zu polaren Koordinaten (was selbstverständlich möglich wäre) - also beliebig.
Positionieren Sie einen Punkt durch einen Klick mit der linken Maustaste in das Zeichenfeld, eine Dialog erscheint, in der der Höhenwert eingegeben wird.
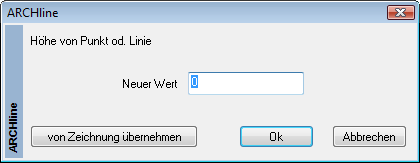
Geben Sie jetzt nacheinander die Höhen ein, und bestätigen Sie mit "OK". Nach der Punkteingabe bestätigen Sie mit der rechten Maustaste.
Ihr Gelände sollte folgendermaßen aussehen:
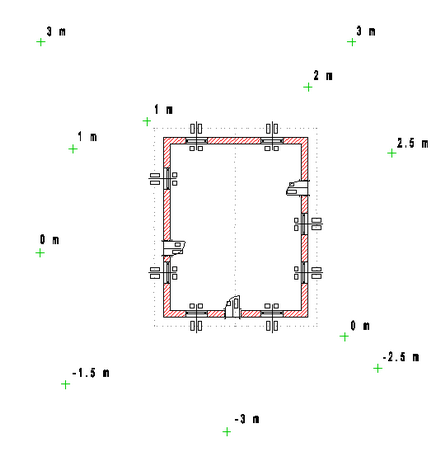
| • | Selbstverständlich können Sie auch Geometerlisten bzw. Tachymeterdaten oder DXF/DWG Daten automatisch in ARCHline einlesen und damit das Gelände generieren. Nähere Informationen dazu finden Sie in den weiterführenden Dokumentationen. |
Das Gelände ist nun nicht auf das Haus abgestimmt, es fehlt ein Aushub und eine Aufschüttung.
Klicken Sie dazu mit der rechten Maustaste auf einen Geländepunkt und wählen aus der Liste den Befehl < Plattform – einfügen > aus.
In der Promptleiste wählen Sie aus dem Popmenü den Befehl „Rechteck HV“, um die Standfläche bzw. das fertige Gelände zu definieren. Dazu ziehen Sie einfach einen Rahmen um den Grundriss.
Ziehen Sie ein Rechteck von links oben nach rechts unten um den Platz für das Haus zu definieren. Die Bodenhöhe geben Sie mit -0.3 an ("OK" bzw Enter). Jetzt werden Sie noch dach der Neigung der Abböschung gefragt. In diesem Fall bekommt die Abböschung einen Winkel von 20° (einfach 20 eintippen und mit Enter bestätigen).
„3D Modell neu erstellen“ mit dem Hammersymbol ![]() - wie zuvor - und das fertige Gelände präsentiert sich folgendermaßen:
- wie zuvor - und das fertige Gelände präsentiert sich folgendermaßen:

Mit einem rechten Mausklick auf das Gelände im Grundrissfenster, können Sie unter “3D Darstellung“ die Darstellung des Geländes im Modellfenster ändern. (Raster, Dreieck, Schichtlinien). Unter Einstellungen können Sie Parameter festlegen.
This help file was created with an unregistered evaluation copy of Help & Manual. © EC Software. All rights reserved. This message will not appear if you compile this help file with the registered version of Help & Manual.