Weiter geht es mit dem Layout
Wählen Sie aus der Menüleiste “Drucklayout“ <Neues Drucklayout starten>. Stellen Sie jetzt die Größe des Blattes ein, welches wir drucken wollen. (A1 in unserem Beispiel)
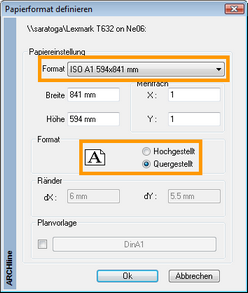
Vor Ihnen liegt jetzt das leere Blatt Papier, auf das Sie die Zeichnungen laden. In der folgenden Dialogbox können Sie die Maßstäbe der einzelnen Zeichnungen definieren.
Wenn die Checkbox ![]() weggeschalten wird, können den Zeichnungen verschiedene Skalierungsfaktoren zugeordnet werden.
weggeschalten wird, können den Zeichnungen verschiedene Skalierungsfaktoren zugeordnet werden.
Klicken Sie bei der Grundrissdatei auf "aktives Geschoss" um "alle Geschosse" zu laden. Stellen Sie beim Maßstab für die Zeichnungen 1:100 ein.
Mit OK beenden.
Sie können jetzt einzeln alle Zeichnungen aufs Papier platzieren.
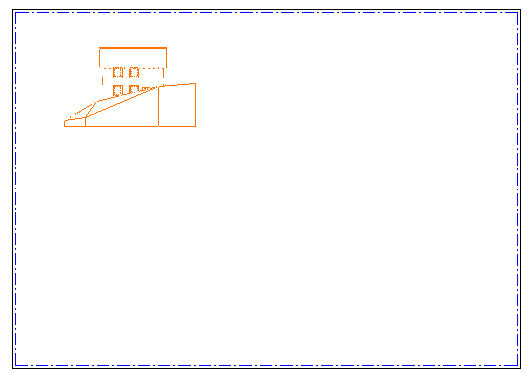
Platzieren Sie die einzelnen Zeichnungen mit einem linken Mausklick ins Blatt.
Falls die Zeichnungen noch nicht die gewünschte Position haben können Sie diese mit dem “Verschieben“ - Befehl ![]() entsprechend platzieren.
entsprechend platzieren.
Um den Maßstab nachträglich zu ändern - klicken Sie doppelt auf das jeweilige Gruppe (od. rechte Maustaste > Ändern). Im Layout können alle Funktionen wie in der Konstruktion benutzt werden. Plazieren Sie also auch Texte, zeichnen Linien, fügen Bilder und Planköpfe ein oder verwenden 2D Details. Beachten Sie dabei, dass das Layout im Massstab ist. Die Größenwerte der Werkzeuge sind dem also anzupassen.
| • | Das Planlayout ist automatisch mit dem Projekt verknüpft. Änderungen am Projekt können mit dem Befehl „Drucklayout – Layout aktualisieren“ übernommen werden. |
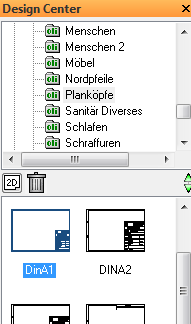
Planköpfe können Sie im Design Center unter Symbole - Planköpfe auswählen, und den entsprechenden einfach ins Fenster ziehen.
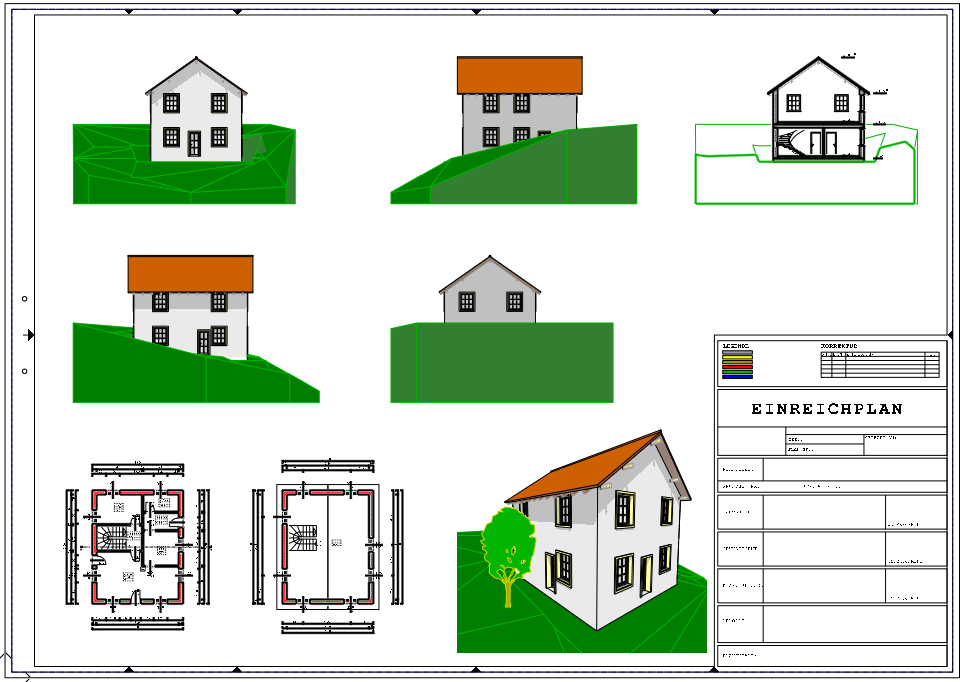
Durch den Befehl <Drucklayout - Planvorlagen Ausfüllen/Ändern>, werden die Daten für den jeweiligen Plankopf hinzugefügt. Einfach den Plankopf anklicken, die Tabelle ausfüllen und mit OK bestätigen.
Unsere Perspektive bekommt noch den Effekt der Handskizze <Datei - Allgemeine Vorgaben - Handskizze – Alles> verpasst. Ein erstelltes Rendering können Sie ebenfalls noch auf das Layout platziert.
Dazu wählen Sie aus der unteren Iconleiste den Befehl "Bild öffnen" ![]() (in der Menüleiste finden Sie den Befehl unter "2D Elemente > Bild > Öffnen") . Jetzt kann das Bild mit 2 Klickpunkten auf das Layout platziert werden. Wenn Sie das Bild verändern möchten können Sie das Bild wie eine Gruppe behandeln.
(in der Menüleiste finden Sie den Befehl unter "2D Elemente > Bild > Öffnen") . Jetzt kann das Bild mit 2 Klickpunkten auf das Layout platziert werden. Wenn Sie das Bild verändern möchten können Sie das Bild wie eine Gruppe behandeln.
Das Layout wird jetzt im Projekt mitgespeichert und ist mit den Grundriss bzw mit allen Fenstern verknüpft.
This help file was created with an unregistered evaluation copy of Help & Manual. © EC Software. All rights reserved. This message will not appear if you compile this help file with the registered version of Help & Manual.