| Ausgeblendete Teile zeigen/verstecken |
Wurden Gebäude in separaten Projekten fertig gestellt:
| • | Öffnen Sie das Projekt, in welchem die Gebäude kombiniert werden sollen. Das kann auch ein neues Projekt sein. |
| • | Öffnen Sie einen Lageplan (Gelände) aus einem anderen Projekt, indem Sie dieses Projekt importieren: |
| • | Wählen Sie das gewünschte Projekt über Menü Datei – Projekt Öffnen – Projekt Öffnen (am Ende der Liste). |
| • | Im Projekt Öffnen Dialog, wählen Sie Nur ausgewählte Datei laden und Freie Platzierung. Mit Öffnen wird das Projekt Importiert. |
| • | Wählen Sie zusätzlich in der sich öffnenden Dialogbox: Nur ausgewählte Datei laden und Freie Platzierung. |
| • | Mit OK bestätigen Sie den Dialog und das Projekt wird geladen. ARCHline.XP fragt zur Sicherheit die Einzeldatei noch einmal ab: |
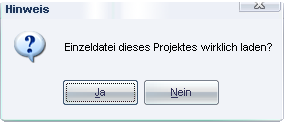
| • | Bestätigen Sie den Dialog mit JA. |
| • | Den nächsten Dialog bestätigen Sie ebenfalls mit JA. |
Die Funktion: Mit neuem Ursprung platzieren, erlaubt es Ihnen, das Gebäude mit der Maus, frei an eine Stelle im Plan zu platzieren.
Sind die Geschosse der zu importierenden Gebäude verschieden, dem bestehenden Projekt, ist die Option Als neues Gebäude platzieren nicht möglich. Das Programm erstellt dieses automatisch.
Öffnen Sie die Geschossverwaltung. Jetzt befinden sich mehrere Gebäude in der Zeichnung.
In der Geschoss und Gebäude Verwaltung werden die einzelnen Einstellungen der Gebäude jetzt sichtbar. Die Gebäude können über die Liste Aktives Gebäude ausgewählt werden. Die Gebäudenamen resultieren aus den originalen Dateien. |
Um ein Gebäude umzubenennen, wählen Sie Gebäude umbenennen.
Mit dem Befehl Gebäude entfernen wird dieses gelöscht. Dieser Schritt lässt sich nicht rückgängig machen.
Um ein Gebäude aktiv zu schalten, wählen Sie dieses aus der Liste. Jetzt kann an diesem Gebäude weitergearbeitet werden. Alle andern sind sichtbar, können jedoch nicht modifiziert werden.
Im folgenden Beispiel können Sie 5 verschiedene Gebäude erkennen, welche auf verschiedenen Höhen am Gelände platziert wurden. Das Mittlere ist aktiv und die Anderen sind mit helleren Farbtönen in den Umrandungslinien sichtbar.
Wird das 3D Modell aufgebaut, aktivieren Sie die Funktion Alle Gebäude. Somit wird das gesamte Projekt aufgebaut.