Ergebnis:
Dabei wird die Perspektive aufgrund eines einfachen, umschriebenen Volumens ermittelt und im Anschluss grafisch feinjustiert. Diese Methode ist dann anzuwenden, wenn keine (realen) Messwerte des Bildes vorhanden sind.
Befehl im Programm:
<Menü><Zusatzmodule><3D Modell in Bild transformieren><Methode I - Schätzung><Start>
(kann nur in einem aktiven 3D Fenster ausgeführt werden)
Ausführung:
Der Schritt <Bild importieren> muss bereits ausgeführt worden sein.
Definieren des umschriebenen Volumens
| 1. | Wählen Sie zuerst eine Fläche Ihres Gebäudes. Diese Fläche sollte auch auf dem Foto/Bild klar erkennbar sein. Das umschriebene Volumen erscheint. |
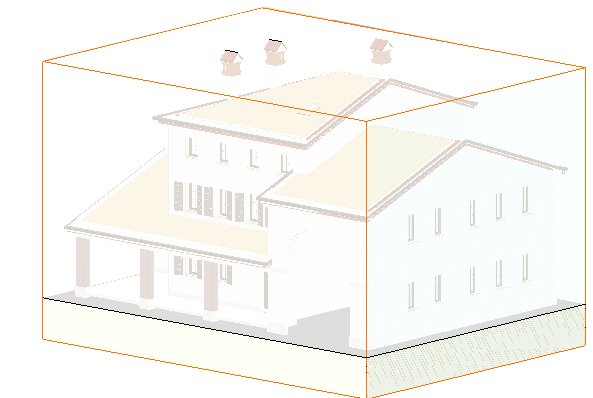
| 2. | Passen Sie die Seiten des Volumens an die wesentlichsten Flächen des Gebäudes an. Klicken Sie dazu in eine der Flächen. Nehmen Sie dies für alle Seiten des Volumens vor. Um an die Rückseiten des Volumens zu gelangen können Sie Ihr Modell während des Befehls selbstverständlich drehen. |

| 3. | Drehen Sie Ihr 3D Modell nun so, dass es in etwa dem Blickpunkt des Fotos entspricht. Fahren Sie mit ENTER oder Rechter Maustaste fort. |
Perspektive ausrichten
| 1. | Bewegen Sie den Blickpunkt |

| 2. | Bewegen Sie die blau dargestellte Horizontlinie in die ungefähre Position |

| 3. | Verschieben Sie den Eckpunkt |
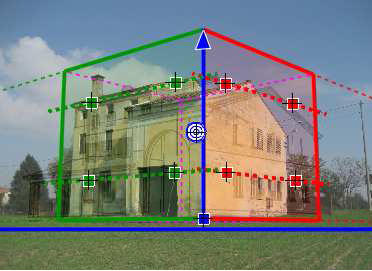
| 4. | Finden Sie 2 Kanten auf Ihrem Foto, welche gut sichtbar sind und parallel zur unteren und oberen Kante der roten Fläche des umschriebenen Volumens sind. Passen Sie die rot punktiert dargestellten Linien an die beiden Kanten an. |
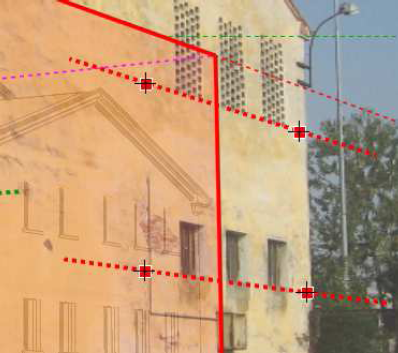
| 5. | Wiederholen Sie den Vorgang mit den grün punktierten Linien |

| 6. | Passen Sie die Größe Ihres Modells mit dem |
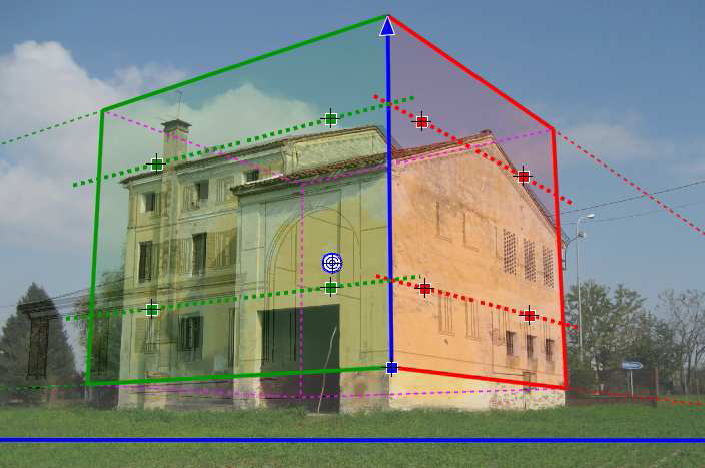
Fein Tuning
Sollte sich das 3D Modell nicht präzise an Ihr Foto anpassen, können Sie die Perspektiv Definition auf unterschiedliche Wege verfeinern.
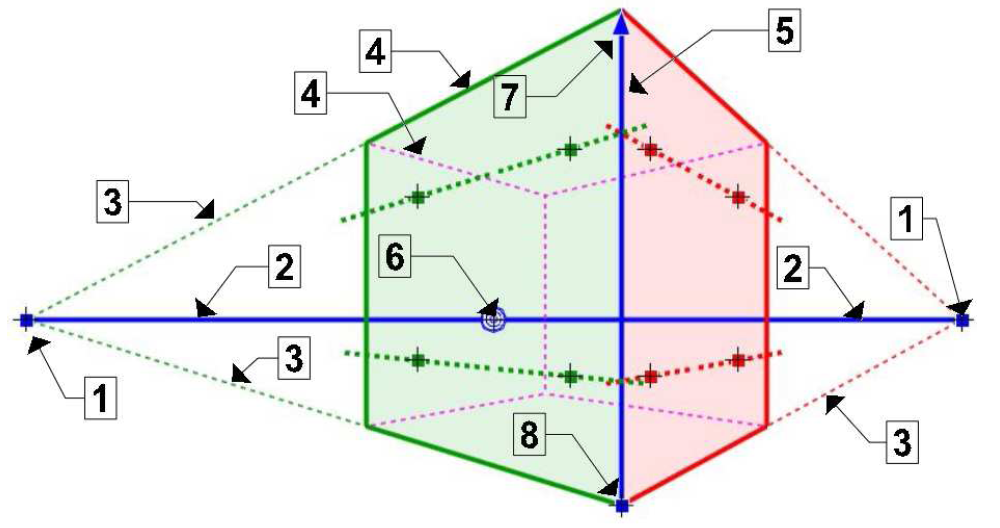
| 1. | Verschiebt den Fluchtpunkt der Perspektive |
| 2. | Bewegt die Horizont Linie (nach oben oder unten) und den nächstgelegenen Fluchtpunkt (nach links oder rechts) |
| 3. | Verschiebt den zugehörigen Fluchtpunkt |
| 4. | Wechselt die grüne und rote Fläche des umschriebenen Volumens, die angewählte Kante wird zur Fluchtkante (in blau) der beiden Flächen |
| 5. | Tauscht die beiden Punkte (ICON) und (ICON) aus |
| 6. | Verschiebt den Blickpunkt |
| 7. | Größe des 3D Modells ändern |
| 8. | Verschiebt das 3D Modell |
Abschließende Schritte
Ändern Sie die Attribute Ihres Fotos wieder zurück:
Transparenz auf null und die
Priorität auf 8 kleinste Priorität

Fahren Sie danach mit dem Rendering fort.