| Ausgeblendete Teile zeigen/verstecken |
Die Bedienung der Oberfläche von ARCHline.XP funktioniert per Maus und Tastatur. Alle Befehle können mit Tastenkürzel ausgestattet werden. Siehe dazu das Kapitel der Symbolleistenverwaltung.
Mit der Maus können alle Befehle der Oberfläche mit einem linken Klick aktiviert werden. Mit der rechten Maustaste stehen bei verschiedenen Befehlen noch weitere Möglichkeiten zur Verfügung.
Die Tasten SHIFT und CTRL beinhalten noch spezielle Funktionen für die Konstruktion. Weiters ist die Längeneingabe von der Richtung des Mauscursors abhängig und Befehle der Promptleiste können mit der Tastatur aktiviert werden. Siehe dazu das Kapitel Zusätze für Tastaturbedienung.
Zusätze zur Mausbedienung
Mit der linken Maustaste werden Befehle aktiviert. Weiters werden im Zeichenfenster Elemente mit der linken Maustaste ausgewählt. Dazu muss sich der Mauszeiger in der Pfeildarstellung befinden. Siehe dazu das Kapitel der Cursordarstellung
Ohne Befehl kann mit der linken Maustaste ein Auswahlrahmen auf der Zeichenoberfläche gezogen werden.
Auswahlrahmen:
Dazu klicken Sie mit der linken Maustaste auf einen leeren Platz der Zeichnung. (Maustaste nicht halten!) Der Auswahlrahmen kann jetzt als Rechteck aufgezogen werden. Mit einem erneuten Klick der linken Maustaste wird der Auswahlrahmen abgeschlossen.
Alle vollständig Innerhalb befindlichen Elemente werden ausgewählt.
Alle ausgewählten Elemente werden Cyan dargestellt. Die Auswahlgrenzen werden mit schwarzen Ecken angezeigt. Zusätzlich bietet die Auswahl jetzt die verschiedensten Marker Funktionen. Siehe dazu das Kapitel Oberfläche - Marker.
Zusätzlich hat der Auswahlrahmen je nach Richtung der Erstellung weitere Möglichkeiten.
Auswahlrahmen von Links nach Rechts: Nur Elemente, welche sich vollständig Innerhalb des Auswahlrahmens befinden, werden ausgewählt. |
|
|
Auswahlrahmen von Rechts nach Links: Elemente, welche innerhalb vom Auswahlrahmen sind oder vom Auswahlrahmen geschnitten werden, sind ausgewählt. |
|
|
An den Seiten des Auswahlrahmens wird kontinuierlich die jeweilige Länge und Breite des Rahmens in der aktuellen Einheit angezeigt.
Rechte Maustaste:
Für die rechte Maustaste sind diverse zusätzliche Einstellungen möglich.
In den Allgemeinen Grundeinstellungen sind diese erklärt.
Grundsätzlich wird die rechte Maustaste für folgende Aktionen verwendet:
| • | Beenden von Befehlen |
| • | Bestätigen von Eingaben |
| • | Popmenü von Elementen auf der Zeichenoberfläche |
Mit der rechten Maustaste auf ein Grundriss Element wird dessen Popmenü angezeigt. In diesem Menü sind alle Befehle welche für eine Veränderung des Elements möglich sind auswählbar. Weiters hat dieses Popmenü den Elementnamen als Kopfzeile. Über diese Kopfzeile können sich überlagernde Elemente durchgeschalten werden. Informationen zu den spezifischen Popmenüs finden Sie in den jeweiligen Kapiteln.
| • | Symbolleisten Einstellung, Allgemeine Grundeinstellungen, 3D Fenster Einstellungen |
| • | Grundeinstellungen von Elementen |
Mit der rechten Maustaste können die allgemeinen Grundeinstellungen geöffnet werden. Klicken Sie dazu auf eine leere Fläche in der Toolbox.
Weiters kann mit der rechten Maustaste die Symbolleistenverwaltung geöffnet und die Symbolleisten sichtbar und unsichtbar geschalten werden.
Dazu klicken Sie mit der rechten Maustaste auf eine Stelle wo sich Symbolleisten befinden
Mit einem rechten Maustastenklick auf den Rahmen eines 3D Fensters kann für das jeweilige Fenster die Ansicht ausgewählt werden. Siehe dazu die Erklärungen im Kapitel 3D Fenster. |
Mit der rechten Maustaste auf ein ausgewähltes Nebenwerkzeug der Toolbox, kann schnell dessen Tastenkürzel neu belegt werden.
Öffnen Sie in der Toolbox das gewünschte Nebenwerkzeug mit dem längeren linken Mausklick, zum Beispiel Fassadensystem:
Mit der linken Maustaste gedrückt, klicken Sie zusätzlich die rechte Maustaste auf den Nebenbefehl. Es erscheint der Dialog zur Definition von eigenen Tastenkürzeln und Symbolleisten.
Der ausgewählte Befehl ist in der Liste sofort aktiv und kann mit Tastenkürzel oder Icon verändert werden. In diesem Beispiel ändern wir das Tastenkürzel des Fassadenbefehls auf Alt+F.
Die Änderung muss mit dem Button "Tastaturkürzel ändern" bestätigt werden. Danach ist das neue Kürzel neben dem Befehl sichtbar.
| • | Die Befehle aus den Symbolleisten und den Menüs können mit der Kombination SHIFT + rechte Maustaste, ebenfalls direkt mit Tastenkürzel versehen werden. |
Mittlere Maustaste / Mausrad:
Mit dem Mausrad und der mittleren Maustaste wird der Plan gezoomt und verschoben (Panorama).
Mit der vorwärts und rückwärts Bewegung des Mausrades wird der dynamische Zoom aktiv. Dieser bezieht die Skalierung der Zeichenoberfläche immer auf die Cursorposition.
Die Zoom Befehle finden Sie ebenfalls in der Ansicht Symbolleiste.
Mit dem gedrückten Mausrad, bzw. mittlerer Maustaste starten Sie den Befehl Panorama und können das gesamte Zeichenblatt verschieben. Dieser Befehl befindet sich auswählbar ebenfalls in der Ansicht Symbolleiste - Ausschnitt verschieben.
Mit einem Doppelklick der mittleren Maustaste oder dem Mausrad in ein Zeichenfenster wird der Befehl Alles zeigen aktiv, und die Zeichnung wird auf deren Grenzen gezoomt. Wird zuvor eine Auswahl definiert wird mit dem mittleren Doppelklick auf die Auswahlgrenze gezoomt.
| • | Diese Funktion des Grenzenzooms ist bei größeren Projekten mit mehreren Gebäuden und verteilten Grundrissen sehr nützlich! |
Die Bedienung der Tastatur hilft Ihnen mit einigen Spezialfunktionen bei der Konstruktion. Grundsätzlich können Sie sich eigene Tastenkürzel definieren um schneller Befehle zu aktivieren. Viele Tastenkombinationen und Spezialfunktionen sind schon voreingestellt und finden sich im Kapitel Tastenkombinationen.
Direkte Werteingabe:
Werteingaben können während der Konstruktion mit der Tastatur einfach eingegeben werden. Entscheidend für die Richtung, in welche dieser Wert gemessen wird ist die Position des Mauscursors. Als Beispiel die Eingabe einer Wandlänge:
Der Cursor mit dem Wandende befindet sich wie im Bild ersichtlich rechts vom Startpunkt und in einer Winkelneigung von 12,1°. Auf der Tastatur wird jetzt "5" eingegeben.
Dieser Wert wird als Längenwert interpretiert und abhängig von der Cursorposition auf die Wand angewendet. |
|
Die Wand wird jetzt mit einer Länge von 5m horizontal nach rechts konstruiert.
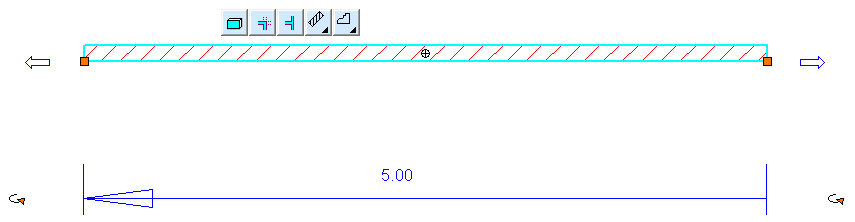
Winkel werden bei dieser Art von Eingabe immer auf oder abgerundet. Die Einstellungen in den Grundeinstellungen definieren dazu die Winkelwerte auf welche gerundet wird.
Voreingestellt wird auf 0°, 45°, 90° und folgende Winkel gefangen.
Diese Art der Werteingabe funktioniert bei jedem Befehl, welcher direkt auf der Zeichenoberfläche konstruktiv wirkt.
Direkte Befehlseingabe:
Jedes Werkzeug in ARCHline.XP hat einen Befehl im Hintergrund welcher ausgeführt wird, wenn Sie auf ein Icon oder einen Menüpunkt klicken.
Diese Befehle können Sie direkt in ARCHline.XP eingeben und mit Enter bestätigen. Die Befehle finden Sie im Menü Tools - Individuelle Einstellungen - Werkzeugleisten. Die Befehle sind mit einem # gekennzeichnet. |
|
Dieser Befehl kann ohne # in ARCHline.XP eingegeben und mit Enter bestätigt werden. Zusätzlich können diese Befehle mit einem anderen Wort ersetzt werden. Siehe dazu das Kapitel der Befehlsersetzung im Menü Tools.