| Ausgeblendete Teile zeigen/verstecken |
Ergebnis |
Die Berechnung der Visualisierung wird eingestellt und gestartet.
Befehl im Programm |
<Symbolleiste> <3D Modus> <Rendering Einstellungen>
Ausführung |
Das aktuelle 3D Fenster wird mit der eingestellten Ansicht als Grundlage für die Berechnung mit den Rendering Einstellungen verwendet.
Nach der Berechnung ist das fertige Bild im Dialogfenster des Renderings zu sehen.

Die Einstellungen für das Erzeugen einer Visualisierung werden alle im folgenden Dialog bestimmt. Die Einstellungen bleiben gespeichert, bis Sie diese verändern.
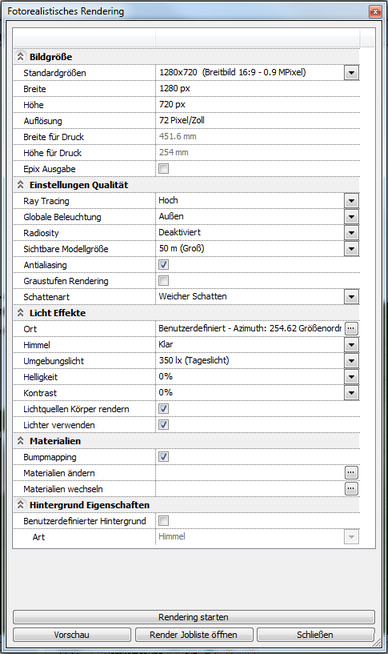
![]() Navigation
Navigation
Alle Kategorien des Dialoges können mit dem linken Button zur besseren Übersicht geschlossen oder geöffnet werden.
Vorschau
Eine schnelle Vorschau wird erstellt. So ist eine einfache Überprüfung des voraussichtlichen Ergebnisses möglich.
Rendering starten
Die finale Berechnung mit den eingestellten Werten wird gestartet
Vorschau Rendering

Finales Rendering

Render Jobliste öffnen
Öffnet die Render Jobliste
Schließen
Kein Rendering wird erzeugt. Die getätigten Einstellungen bleiben erhalten.
Bildgröße
| ▪ | Bildgröße mittels vordefinierten Einstellungen |
| ▪ | Breite des Bildes in Pixel |
| ▪ | Höhe des Bildes in Pixel |
| ▪ | Druckauflösung des Bildes |
| ▪ | Breite des Bildes in mm |
| ▪ | Höhe des Bildes in mm |
| ▪ | Epix Ausgabe |
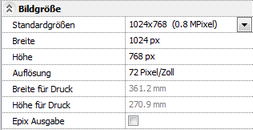
Standardgrößen
In den Standardgrößen sind einige gebräuchliche Voreinstellungen von Bildgrößen definiert.
Sie können mit dem Button ![]() aus der Liste die gewünschte Größe auswählen.
aus der Liste die gewünschte Größe auswählen.
Mit der Auswahl "Frei" kann in den Feldern Breite und Höhe das Bild mit der Pixelanzahl selbst definiert werden.
Auflösung
Die Einstellung der Auflösung definiert die Pixeldichte im fertig berechneten Bild. Je höher diese Einstellung gewählt wird, umso detaillierter wird das Bild berechnet.
Gängige Auflösungswerte sind:
- 72 Pixel/Zoll für Bildschirmpräsentationen.
- 100 Pixel/Zoll für kleinere Ausdrucke (bis DinA5)
- 300 Pixel/Zoll oder höher für qualitativ bessere Ausdrucke (ab DinA5)
Die Bezeichnung Pixel/Zoll wird oft auch als DPI (Dots Per Inch) angegeben.
Epix Ausgabe
Wird dieser Parameter aktiviert erscheint ein weiteres Feld, in welchem Pfad und Dateiname für die zu erzeugende EPIX Datei (*.epx) angegeben werden können.
Einstellungen Qualität
| ▪ | Qualität der Raytracing Berechnung |
| ▪ | Aktivität der Global Illumination Berechnung |
| ▪ | Detaillierung des 3D Modells |
| ▪ | Definiert den Bereich der Sichtbaren Modellgröße |
| ▪ | Aktivierung von Antialiasing |
| ▪ | Aktivierung von Graustufen Rendering |
| ▪ | Berechnung der Schatten |
Ray Tracing
ist eine Methode zur Verdeckungsberechnung - also der Ermittlung der Sichtbarkeit von dreidimensionalen Objekten - bei dem der Weg des Lichts verfolgt wird.
Je höher die Qualität, desto präziser die Berechnung zu LAsten der Performance.
Mehr zu Ray Tracing siehe http://de.wikipedia.org/wiki/Raytracing
Es kann zwischen folgenden Qualitätsstufen gewählt werden:
| ▪ | Niedrige Qualität der Berechnung |
| ▪ | Mittlere Qualität der Berechnung |
| ▪ | Hohe Qualität der Berechnung |

Globale Beleuchtung
Globale Beleuchtung bedeutet im Allgemeinen die Simulation der Licht-Wechselwirkungen von Objekten. Im Speziellen sind damit nur diejenigen Verfahren gemeint, die alle Möglichkeiten der Ausbreitung von Lichtstrahlen in einer 3D-Szene berücksichtigen. Dadurch werden die Gesetze der geometrischen Optik sowie der Energieerhaltung vollständig erfüllt und ein relativ realistisches Bild erzeugt.
Mehr zur Globalen Beleuchtung siehe http://de.wikipedia.org/wiki/Globale_Beleuchtung
Folgende Einstellungen stehen zur Auswahl
| ▪ | Deaktiviert, Globale Beleuchtung wird nicht zur Berechnung herangezogen |
| ▪ | Innen, ein für Innenräume optimiertes Beleuchtzungsszenario |
| ▪ | Außen, ein für Außenaufnahmen optimiertes Beleuchtzungsszenario |

Wünschen Sie keine Berechnung durch die Global Illumination, wählen Sie den Befehl Deaktiviert. Somit wird nur mit der Ray Tracing Einstellung berechnet.
Die Berechnung durch dieses Echtlicht Verfahren benötigt mehr Zeit als ein normales Ray Tracing Rendering. Die Ergebnisse sind deutlich realistischer.
Der Unterschied wird im Innenraum mit farbigen Flächen stark sichtbar.
Durch die Berechnung der zurückgeworfenen Lichtstrahlen vom Material, färbt das reflektierende Licht die angrenzenden Flächen mit der Materialfarbe. Was zu einem realistischeren Eindruck des Renderings führt.
Bei diesem Beispiel wird die gleichmäßige Lichtverteilung deutlich. Die Wand an der rechten Seite ist durch das indirekte Licht heller als beim direkten Verfahren des Ray Tracing.
Radiosity
ist ein Verfahren zur Berechnung der Verteilung von Wärme- oder Lichtstrahlung innerhalb eines virtuellen Modells. In der Bildsynthese ist Radiosity neben auf Raytracing basierenden Algorithmen eines der beiden wichtigen Verfahren zur Berechnung des Lichteinfalls innerhalb einer Szene. Es beruht auf dem Energieerhaltungssatz: Alles Licht, das auf eine Fläche fällt und von dieser nicht absorbiert wird, wird von ihr zurückgeworfen. Außerdem kann eine Fläche auch selbstleuchtend sein.
Aktiviertes Radiosity erhöht die Renderzeit und verbessert die Qualität der Licht- und Schattenverhältnisse erheblich.
Mehr zu Radiosity siehe http://de.wikipedia.org/wiki/Radiosity_(Computergrafik)
Wählen Sie aus folgenden Voreinstellungen:
| ▪ | Deaktiviert |
| ▪ | Niedrig |
| ▪ | Mittel |
| ▪ | Hoch |
| ▪ | Sehr hoch |
Sichtbare Modellgröße
steht nur bei aktivierter Globaler Beleuchtung zur Verfügung
Die sichtbare Modellgröße sollte ungefähr an den scihtbaren Modellbereich angepasst werden.

Die Reduzierung dieses Werts erhöht die Genauigkeit auf Kosten der Performance.
Modellgröße Klein 8m
Modellgröße Groß 50m
Anti-Aliasing
Dieses Verfahren glättet Kanten und verbessert das Bild visuell. Der Berechnungsvorgang wird jedoch um ein Vielfaches verlängert.
Mehr dazu siehe http://de.wikipedia.org/wiki/Antialiasing_(Computergrafik)
ohne Anti-Aliasing
Mit Anti-Aliasing
Graustufen Rendering
Das Rendering Bild wird in Graustufen ausgegeben (die Graustufen Einstellung bezieht sich nur auf das Modell, nicht auf den Hintergrund).
Schattenart
Die Auswahlmöglichkeiten der Schattenart definieren die Berechnung des Schattens aller Lichtquellen.
| • | keine Schatten im Bild |
| • | Schatten verlaufend |
| • | Schatten mit harter Kante |
| • | Schatten durch Transparentz |
Harter Schatten
Weicher Schatten
Transparenz wirft Schatten (farbig)
Licht Effekte
| • | Ort: Einstellung Position Objekt |
| • | Himmel: Himmel für Global Illumination |
| • | Umgebungslicht: Helligkeit für Global Illumination |
| • | Helligkeit: Gesamthelligkeit des Bildes |
| • | Kontrast: Linearer Kontrast des Bildes |
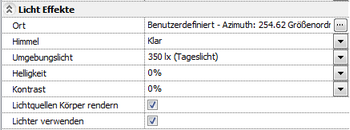
Ort
Definiert den realen Standort des Objekts mit Koordinaten. Siehe dazu das Kapitel Einstellungen Sonne.
Himmel
Erzeugt einen berechneten Himmel als Lichtsituation der Global Illumination. Folgende Varianten können aus der Liste ausgewählt werden:
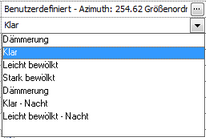
Je nach ausgewählter Himmelsituation ändert sich die Einstellung im Umgebungslicht und das Hintergrundbild.
Zur Berechnung der Lichtsituationen mit der Himmel Funktion werden 360° HDRI Panorama Bilder verwendet. Diese sind beim Rendering als Hintergrund sichtbar.
HDRI: High Definition Range Image.
Diese Bilder speichern nicht nur Farbwerte, sondern auch Helligkeitsinformationen. Mehr zu diesem Thema finden Sie im Internet unter:
http://de.wikipedia.org/wiki/HDRI
Umgebungslicht
Die Helligkeitswerte werden automatisch durch die Auswahl des HDRI - Hindergrundbildes im Bereich Himmel definiert.
Die Werte können jedoch auch spezifisch aus der Liste ausgewählt oder frei eingegeben werden.
Dazu stehen folgende Werte aus den HDRI-Himmelbildern zur Verfügung:
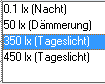
Je stärker das Umgebungslicht definiert wird, umso heller wird die Szene ausgeleuchtet. Die Kontraste verringern sich dadurch.
Helligkeit und Kontrast
Regelt das gesamte Bild nachträglich mit Helligkeit und Kontrast. Mit diesen Beiden Einstellungen kann das Rendering noch in Details verbessert werden.
Lichtquellen Körper rendern
Aktivieren/Deaktivieren Sie Lichtquellen Körper render.
Lichter verwenden
Aktivieren/Deaktivieren Sie Lichter verwenden
Materialien
Mit den Material Einstellungen können verwendete Materialien in deren Eigenschaften verändert werden. Klicken Sie dazu auf den Button ![]() .
.
Bumpmapping
Mit der Funktion des Bump Mapping werden Oberflächen mit deren Struktur detaillierter berechnet. In den Material Eigenschaften können die Werte Bump Tiefe und Bump Weichheit verändert werden.
Die Eigenschaft des Bumpmapping gibt der Oberfläche eine erhöhte oder vertiefende Struktur über das Bild des Materials. Das Licht wird auf einer Bump Mapping Oberfläche anders gebrochen als auf einer Glatten.
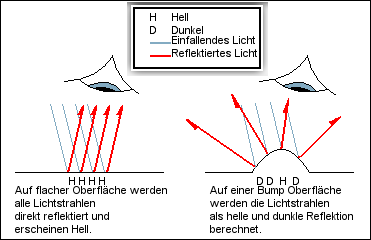
Bumpmapping Aus
Bumpmapping Ein
Material ändern
Wechselt in die Materialdatenbank von ARCHline.XP, dort können Einstellungen an einzelnen Materialien geändert werden.
Material wechseln
Ermöglicht (nur das Rendering betreffend) ein verwendetes Material durch ein beliebiges anderes Material zu ersetzen.
Hintergrund Eigenschaften
| • | verschiedene Hintergründe für die Szene |
| • | Hintergrundeinstellungen: |
Folgende Möglichkeiten der Hintergrund Definition sind im Rendering vorgesehen:
Flach
Mit einem Klick auf den Farbbalken kann eine Farbe für den Hintergrund aus der Farbpalette ausgewählt werden.
Farbverlauf
Die beiden Farbbalken definieren Start und Endfarbe des Verlaufes. Die Farben werden über die Farbpalette ausgewählt.
Bild
Es wird ein Hintergrundbild von der Festplatte geladen. Mit dem Button "Bildseitenverhältnis behalten" wird das geladene Bild nicht in die Bildgröße des Renderings gezerrt.
Wird das Häkchen beim Parameter Benutzdefinierter Hintergrund abgewählt, dann verwendet ARCHline.XP das HDRI Bild des eingestellten Himmels.
Nach dem Start des Renderings mit dem Befehl Rendering Starten wird das Modell mit den getroffenen Einstellungen berechnet.
Das finale Bild wird im Rendering Fenster angezeigt:
Im unteren Bildrand wird während des Renderns die verbleibende und verstrichene Zeit angezeigt. Nachdem das Bild fertig berechnet wurde, wird die finale Renderzeit angezeigt.
Im oberen Bildrahmen können Sie über das Menü Datei das Bild abspeichern:
Folgende Einstellungen können im Menü Datei ausgewählt werden:
Speichern unter
Speichert das Bild als Datei auf die Festplatte.
Beenden
Beendet den Bild Dialog. Das Bild wird nicht gespeichert.
Das fertig berechnete Bild kann in den folgenden Formaten gespeichert werden:
